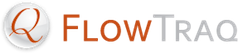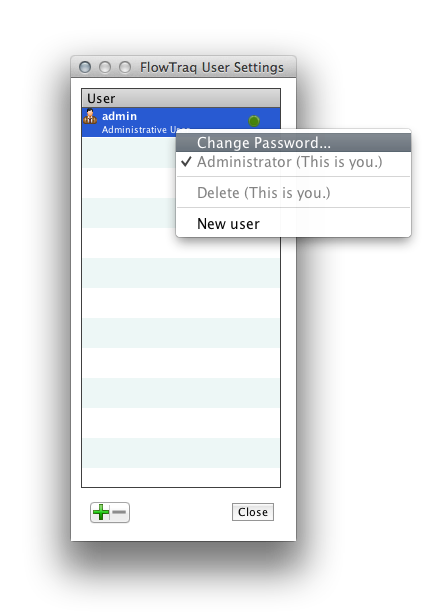This section describes the different kinds of FlowTraq user accounts, and includes information on how to change user passwords, add and remove users, and grant and revoke privileges.
FlowTraq has two kinds of user accounts: Administrative Users or "Administrators" and Unprivileged Users .
Administrators (such as the default admin account) have access to the User Settings control panel:
The green button indicates users that are currently logged in.
Users with a blue jacket are unprivileged users.
Users with a brown jacket are Administrators.
From this panel, an Administrator may add and remove user accounts, make other users into Administrative Users (or remove that status), and change user passwords.
![[Important]](../common/images/admon/important.png) | Important |
|---|---|
Administrators also have access to the License, Performance, and Memory tabs of the Preferences Panel. These are described in The License Preference Panel and Section 10.1.2, “Performance Controls”. |
Upon first login, you should immediately change the password for admin and create a new user for day-to-day use.
You can change any user's password by taking the following steps:
Log in as an Administrator.
Open the User Settings control panel by selecting the Users button on the Dashboard toolbar the Edit > User Accounts... menu item.
Right-click a user and select the Change Password... menu item.
You will see a window similar to this one:
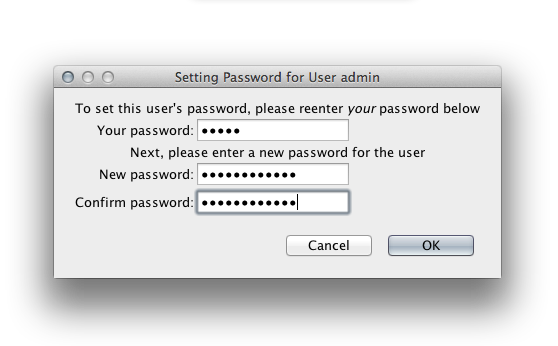
Enter your password, then enter the desired password for the new user twice, and click OK.
![[Tip]](../common/images/admon/tip.png) | Changing Your Password as an Unprivileged User |
|---|---|
Unprivileged users can change their own passwords by selecting Edit > Change Password... from the Dashboard menu. |
You can add and remove users by taking the following steps:
Log in as an Administrator.
Open the User Settings control panel by selecting the Users button on the Dashboard toolbar the Edit > User Accounts... menu item.
To remove a user you may either:
Right on the user and select Delete, OR
Select the user and click the '-' button.
![[Important]](../common/images/admon/important.png) | Important |
|---|---|
You may not delete a user that is currently logged in. (This implies that you cannot delete yourself!) |
To add a user, you may either:
Right in the empty space at the end of the user list and select New User, OR
Click the '+' button.
Then type a name for the new user and press [ENTER] .
![[Important]](../common/images/admon/important.png) | User Name Rules |
|---|---|
User names must conform to the following rules:
|
Finally, you will be prompted to set the new user's password.
You can grant and revoke administrative privileges by taking the following steps:
Log in as an Administrator.
Open the User Settings control panel by selecting the Users button on the Dashboard toolbar the Edit > User Accounts... menu item.
Right-click the user whose privileges you wish to change.
If the user is not an administrator, select Make administrator to grant administrative privileges.
If the user is an administrator, there will be an item in the menu labeled "Administrator" with a check next to it. Select that item to revoke administrative privileges.
![[Important]](../common/images/admon/important.png) | Important |
|---|---|
You cannot revoke your own administrative privileges. (This is to prevent the system from getting into a state where there are no administrators.) |