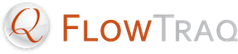The first time a user logs in, that user's Dashboard is pre-set to include a few widgets, including a "Welcome" message, a Workspaces widget showing some preconfigured Workspaces, an (initially empty) Workspaces widget which provides access to Workspaces you save, and a few other informational widgets.
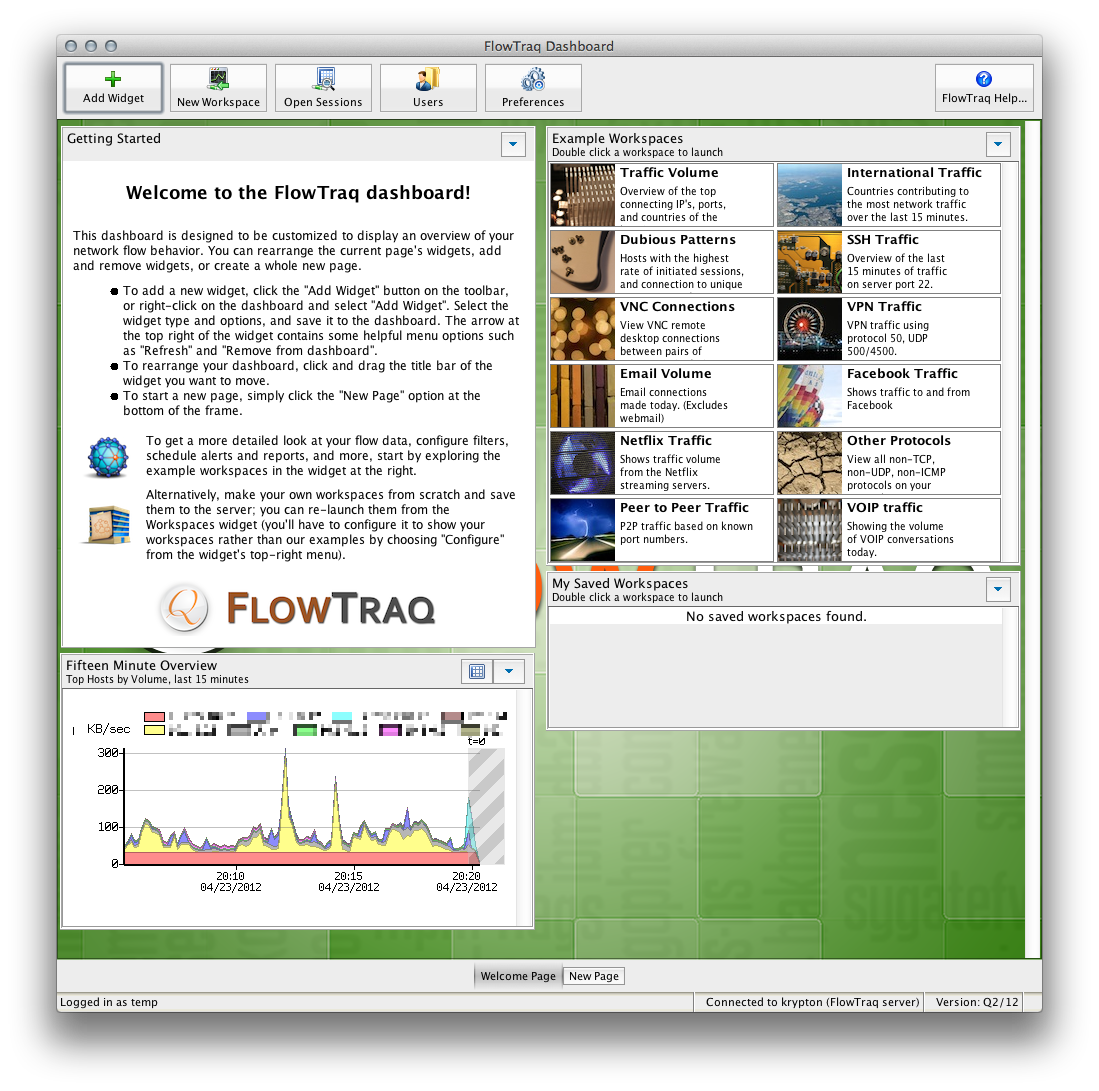
![[Important]](../common/images/admon/important.png) | Important |
|---|---|
Your dashboard is your Dashboard. Each FlowTraq user can customize their own Dashboard to their specifications. By the same token, we do not recommend sharing user profiles or logging in from multiple locations at the same time, as user data sychronization issues can occur. There are no limitations on the number of user accounts you can configure, so please configure one user for each person in your organization who will be using FlowTraq. |
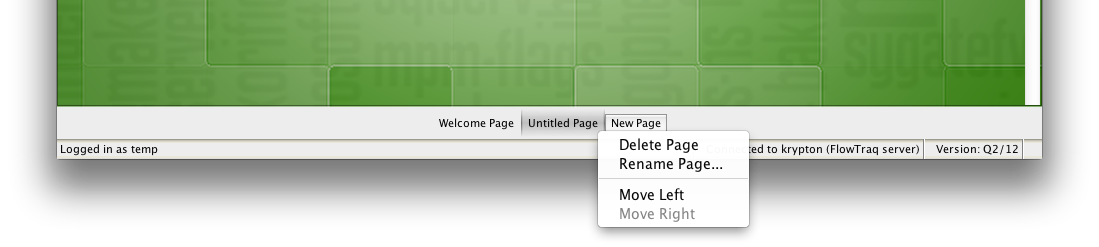
Initially, the Dashboard only has one page. Pages can be added, removed, renamed, and rearraged in the following ways:
To add a page, click the "New Page" button at the bottom of the Dashboard window.
To remove, rename, or move an existing page, right-click on the name of the page and select the appropriate option.
![[Tip]](../common/images/admon/tip.png) | Multi-column Layout |
|---|---|
Each page can have two, three, or four columns of widgets. To change the number of columns a page has, right-click on the name of the page and select the "Two Columns", "Three Columns", or "Four Columns".  |
Widgets can be added, removed, rearranged, and configured in a variety of ways to give insight into the information most pertinent to your needs.
To add a widget, click the "Add Widget" button on the Dashboard Toolbar, or right-click on some empty space in the Dashboard and select "Add Widget." An unconfigured widget will appear. Complete the widget configuration by naming the widget, selecting the widget type from the dropdown, choosing an automatic refresh interval, and completing the rest of the widget's configuration. Finally, click "Save", and the new widget will appear.
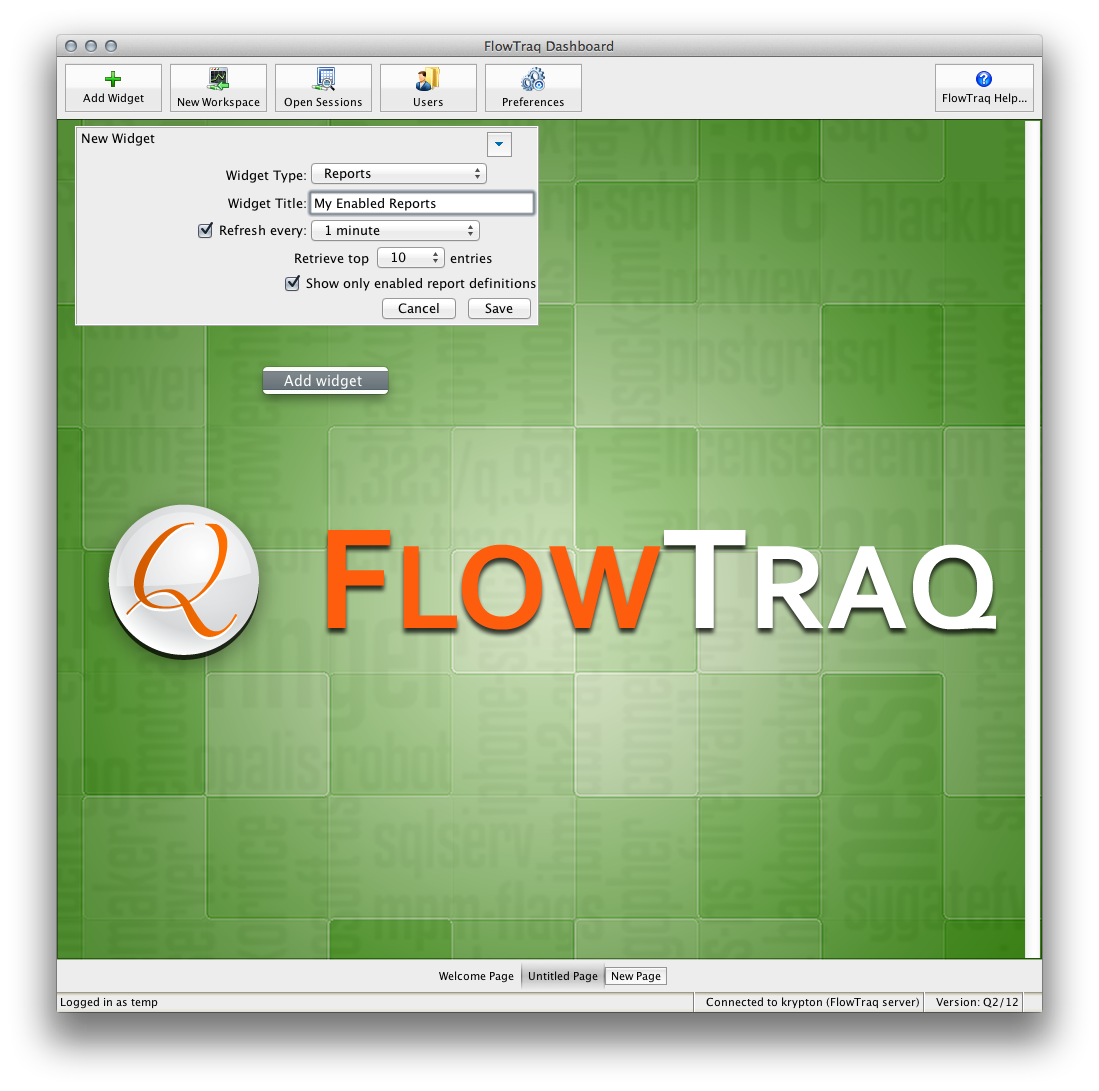
To remove a widget, right-click on the widget menu button, which is located on the right-hand side of the widget's title bar, and select "Remove Widget."
![[Important]](../common/images/admon/important.png)
Important 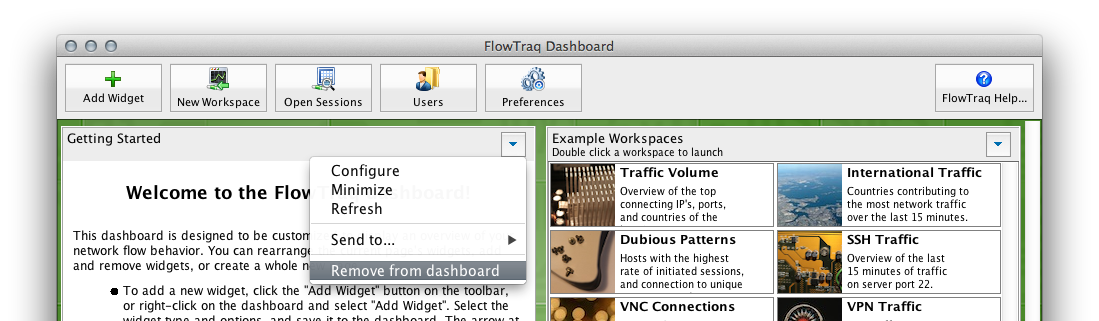
You cannot undo this action.
To move a widget to another location on the same Dashboard page, drag its title bar to where you would like to move it. A "landing-zone" will appear in the spot where the widget will be moved. Release the mouse over the landing zone and the widget will be moved.
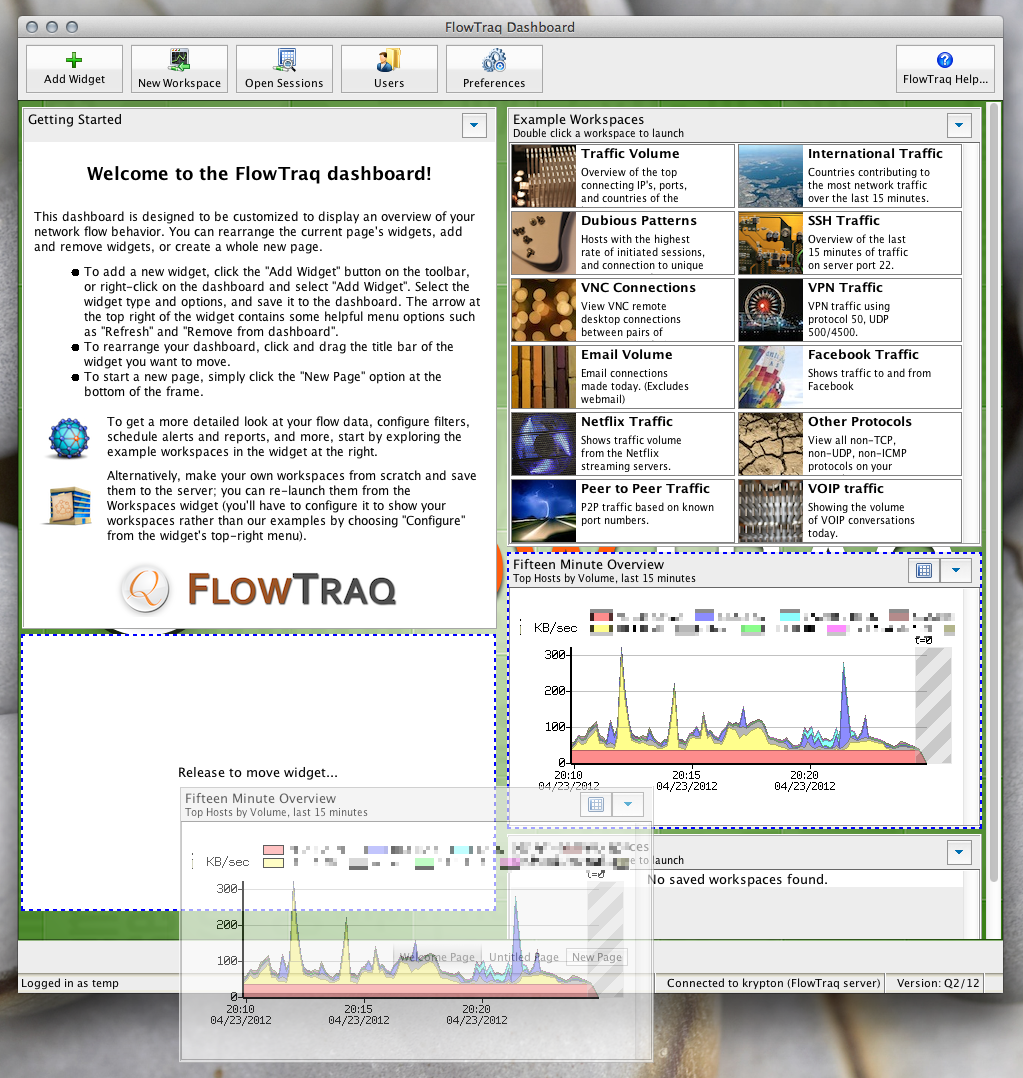
To move a widget to another Dashboard page, right-click on the widget menu button, which is located on the right-hand side of the widget's title bar, and select "Send to Page > Page Name". (Note: You may have to create an additional Dashboard page first.)
To change a widget's configuration (including widget type), right-click on the widget menu button, which is located on the right-hand side of the widget's title bar, and select "Configure".
FlowTraq has several types of widgets. In alphabetical order, they are:
- Alerts
The Alerts widget provides an interface to FlowTraq's alerting capabilities. It is discussed in more detail in Section 11.2, “Managing and Retrieving Alerts”.
- Charts and Tables
The Charts and Tables widget displays an automatically refreshed chart and table with a timeframe relative to now. Use it to get a quick overview of the activity of the last hour, day, or week. Each such widget represents the content of a single View (see Section 8.3.3, “Views”). You can specify a session filter (see Section 8.3.2, “Filtering”) and a refresh rate suitable to the interval displayed.
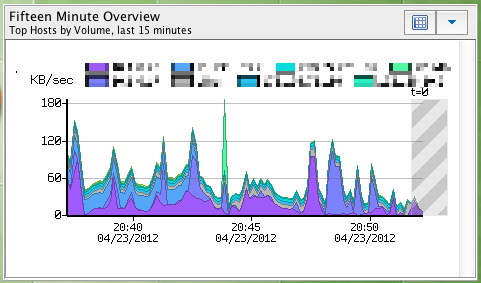
- Flow Rate
The Flow Rate widget shows the total number of incoming flows processed by FlowTraq over time. It is discussed in more detail in Section 12.1.1.2, “The Flow Rate Widget”.
- Message
The Message widget is designed to store useful text, like a sticky-note. To configure it, just write the message you wish to display.

- Quick View
Use the Quick View widget to quickly launch a workspace showing a given view.
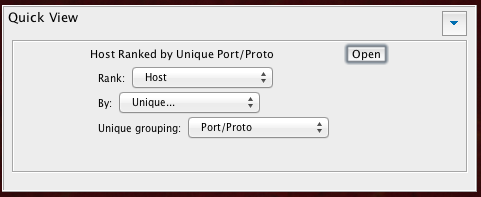
- Reports
The Reports widget provides an interface to schedule and retrieve reports. It is discussed in depth in Section 9.2, “Managing and Retrieving Reports”.
- Server Status
The Server Status provides a few key server statistics. It is discussed in depth in Section 12.1.1.1, “The Server Status Widget”.
- Workspaces
The Workspaces widget provides an interface to manage and launch saved and built-in Workspaces. It is discussed in depth in Section 8.4.2, “Workspaces Widget”.