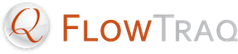FlowTraq provides several options for saving Workspaces.
You can save a Workspace to your user Dashboard and access it later via a Workspaces widget.
You can export a Workspace to disk as a
.wsfile, which can be shared and re-imported via the Dashboard. You may find this useful for sharing your Workspaces with others in your organization.
![[Important]](../common/images/admon/important.png) | Important |
|---|---|
Note that saving a Workspace stores the timeframe, filter, selected Views, your description and notes, and name of the Workspace. It does not store the results of a particular report, but rather the information needed to re-run a report later. To save an interactive report's actual results, please export a PDF, or print the results (see below). |
To save a Workspace to your Dashboard, use the "Save" button on the toolbar, or select File > Save Workspace from the Workspace menu.
![[Important]](../common/images/admon/important.png) | Important |
|---|---|
If you are saving a Workspace for the first time, you will be prompted to name your Workspace. |
The Workspace's details will be stored on FlowTraq Server, and will appear on your Dashboard in a Workspaces widget.
Like saving a Workspace to your Dashboard, exporting a Workspace saves the Workspace's configuration but not the results.
To export a Workspace to disk, select File > Export Workspace... from the Workspace menu.
To import a Workspace, select File > Import Workspace... from the Dashboard menu.
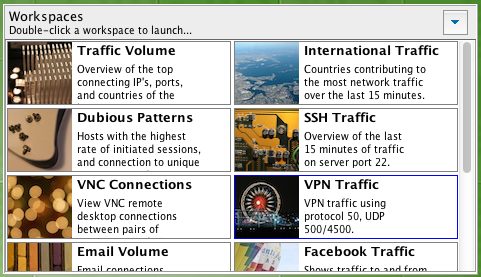
When you save a Workspace, it will appear as a badge in a Workspaces widget on your Dashboard. From there, you re-open saved Workspaces.
![[Important]](../common/images/admon/important.png) | Important |
|---|---|
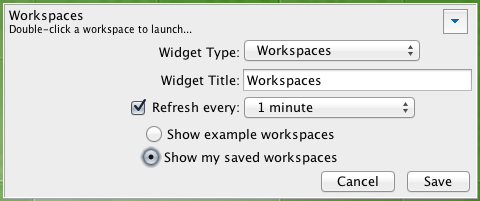 The Workspaces widget has two modes. In one mode, it shows a built-in set of Example Workspaces. In the other, it shows your saved Workspaces. If you do not have a Workspaces widget on your Dashboard that is configured to show your saved Workspaces, you must create one in order to re-open your saved Workspaces. |
![[Tip]](../common/images/admon/tip.png) | Tip |
|---|---|
You can also delete saved workspaces by right-clicking them and selecting the appropriate menu item. |
To save an interactive report's actual results, FlowTraq provides two options:
You can print the report. To do this, select File > Print Report... from the Workspace menu, and follow the on-screen instructions.
You can export a PDF of the report. To do this, select File > Export PDF... from the Workspace menu and choose a file name and location.