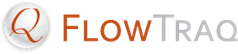The Alerts widget provides the interface for retrieving and managing Alerts. To add an Alerts widget to your Dashboard, create it as you would any other widget. (See Chapter 5, The Dashboard for more information on managing the Dashboard.)
The Alerts widget has two modes:
Show Triggered Alerts. In this mode, the Alerts widget displays a list of alert notifications; that is, times when an alert condition you set has actually been met.
Show Alert Schedule.In this mode, the Alerts widget displays the list of alerts you have configured.
To toggle between these modes, click the toggle button, which is the first button on the widget's title bar.
To edit, disable, or delete an alert take the following steps:
Put the Alerts widget in Show Alert Schedule mode.
To edit an alert, double-click on the alert you want to edit, or right-click on it and select "Edit Alert". The "Alert Editor" window will appear. Make the desired changes to the alert's description, filter, or threshold, and click OK to save your changes.
To disable or delete an alert, right-click on the alert you want to disable or delete and select the appropriate item from the context menu.
When an alert condition is met, you can view the cause in a workspace. To do so, take the following steps:
Place the Alerts widget in Show Triggered Alerts mode.
Right-click on an alert notification and select from the menu to view one of the following:
The earliest time that entity triggered the alert.
The most recent time that entity triggered the alert.
That entity's entire history with respect to the alert condition.
A new workspace window will appear with the timeframe and filter preconfigured to show only the entity which caused the alert condition to be met and the timeframe during which it happened.
![[Important]](../common/images/admon/important.png)
Important If the workspace window is empty, check to see whether there is significant time skew between the computer running FlowTraq Client and the computer running FlowTraq Server. Also, make sure they are both configured to use the same time zone.