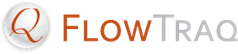The Reports widget provides the interface for retrieving and managing scheduled reports. To add a Reports widget to your Dashboard, create it as you would any other widget. (See Chapter 5, The Dashboard for more information on managing the Dashboard.)
The Reports widget has two modes:
Show Generated Reports. In this mode, the Reports widget displays the list of generated reports. Suppose one week ago you scheduled a report to run every day at midnight. In this mode, the Reports widget would display seven rows, each of which represent the results of a single run of that report.
Show Report Schedule.In this mode, the Reports widget displays the list of report types you have scheduled. Suppose one week ago you scheduled a report to run several times a day. In this mode, the Reports widget would display only one row, representing that scheduled report.
To toggle between these modes, click the toggle button, which is the first button on the widget's title bar.
To edit, disable, or delete an already-scheduled report, take the following steps:
Put the Reports widget in Show Report Schedule mode.
To edit a report, double-click on the report you want to edit, or right-click on it and select "Edit Report Schedule." The "Schedule a Report" window will appear. Make the desired changes to the report's description, filter, views, or schedule, and click OK to save your changes.
To disable or delete an alert, right-click on the alert you want to disable or delete and select the appropriate item from the context menu.
You can retrieve the result of a scheduled report and view it in a window, send it to a printer, or save it as a PDF. To do so, take the following steps:
Place the Reports widget in Show Generated Reports mode.
To view the results of a report in FlowTraq, double-click on the report you want to retrieve and a window will appear. Alternatively, to print or save the results, right-click on the report and select "Print Report" or "Save Report."
The results of reports are stored on FlowTraq Server and are very compact. Still, over time you may find that your Report widget lists reports that are no longer useful to you. To delete one or more reports, take the following steps:
Place the Reports widget in Show Generated Reports mode.
Select one or more generated reports. You can select more than one by using the Shift key (to select a range) or the Command/CTRL key (to select several non-contiguous reports).
Right-click on the selected report or reports and select "Delete Report(s)", and confirm your selection in the dialog box that follows.
![[Caution]](../common/images/admon/caution.png)
Caution You cannot undo this operation.